작업 페이지 만들기, 브러시 추가하기,퀵액세스,워크스페이스 등록_클립스튜디오app 1
프로크리에이트는 너무나 사랑받는 범용 그림 앱이고 클립스튜디오는 이제 만화를 그리거나 전문 적인 일러스트 분들께서 사용하시는 앱으로 둘의 접근성차이는 있어 보입니다.
왜냐하면 프로크리에이트는 조금만 배워도 쉽게 사용할 수 있지만 클립스튜디오는 다양한 기능이 있어 응용해서 적용하기까지 시간이 걸립니다.
기초부터 탄탄히 배워나가려고 합니다.!
신규 작업페이지 만들기

기본 중에 기본이 되는 신규작업페이지는 파일 텝에서 "신규"를 클릭해 추가할 수 있습니다. 용도에 따라 구분이 되는데요.
-일러스트 : 기본그림 그리는 작업환경
-코믹: 부분들은 웹툰을 그리는 작업환경
-애니메이션: 움직이는 애니메이션, 이모티콘 만드는 작업환경
간단하게 요약하면 이렇습니다.
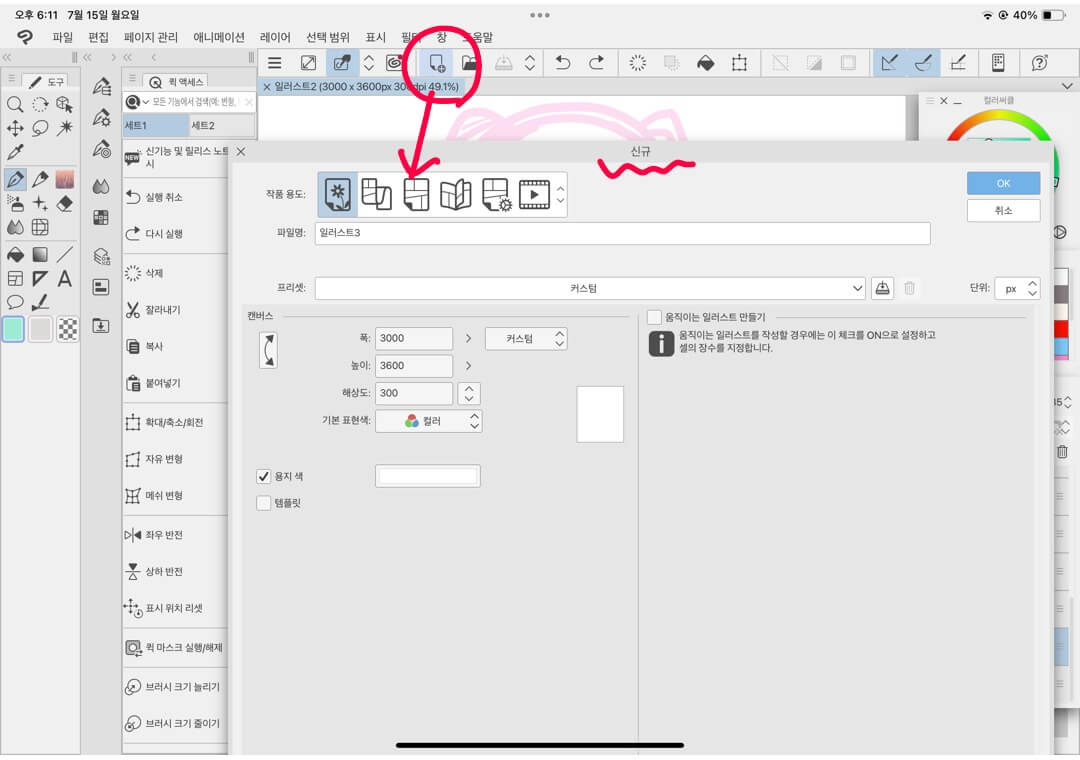
그런데 꼭 파일텝에 들어가지 않아도 화면에 용지에 '+'모양 되어 있는 것을 누르면 새로운 작업환경을 켤 수 있습니다.
브러시 추가 및 다운로드

사실 클립스튜디오 처음에 깔았을 때 당황했던 건.. 프로크리에이트의 다양한 브러시보다 개수가 작았다는 점입니다. 하지만 걱정 마세요. 다른 분들이 만들어 놓은 브러시를 무료로 다운로드할 수 있기 때문입니다.
먼저 브러시를 확인해 봅시다.
1. 사용하고자 하는 브러시, 펜들 중 아무거나 누르면
2. 옆에 창이하나 추가가 되는데요. 브러시의 종류를 볼 수 있습니다. (밑에 일본어로 적힌 것은 제가 다운로드한 브러시들입니다.)
이제 브러시를 다운로드하러 가봅시다.
3. 다운로드 아이콘을 누릅니다.
4. ASSETS에서 찾기를 클릭하면 인터넷앱으로 연결되며 클립스튜디오 홈페이지가 열리면서 여러 가지 브러시, 3D, 배경화면 등등이 켜집니다.
여기서 중요한 점은 "무료"(free)와 20cp(유료)를 잘 보시고 다운로드하시면 됩니다.
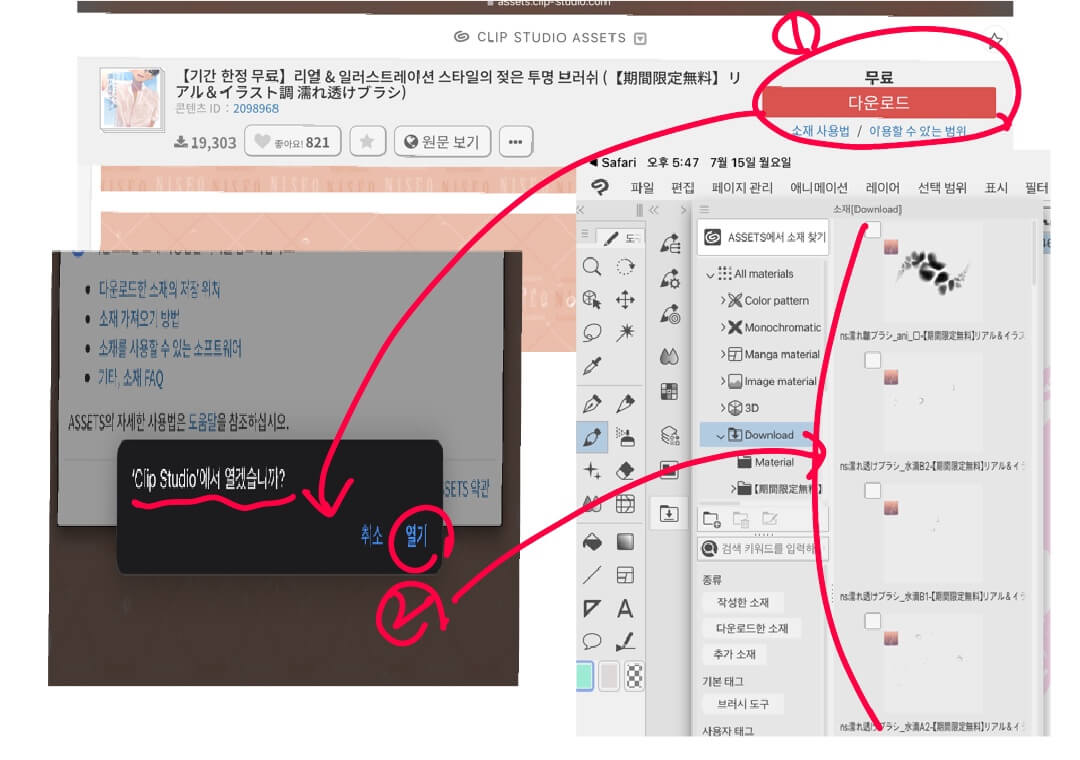
브러시를 다운로드해서 clipStudio에서 열겠습니까? '열기'를 누르면 바로 보이지 않고 몇 초 뒤에 다운로드된 새로운 브러시들이 보이게 됩니다. 너무 종류가 많으면 다운로드하는데 시간이 많이 소요돼서 다른 일 하고 있으면 어느샌가 추가되어 있습니다.

그리고 또 이 추가된 브러시를 브러시와 펜등 작업용도에 맞춰 '보조 도구 추가'를 해두면 일일이 다운로드한 목록으로 들어가지 않아도 사용할 수 있습니다.
'보조 도구 추가'를 누르고 추가할 브러시를 클릭 후에 '팔레트에 추가'를 누르면 바로 옆에 추가된 것을 확인할 수 있습니다.
퀵액세스
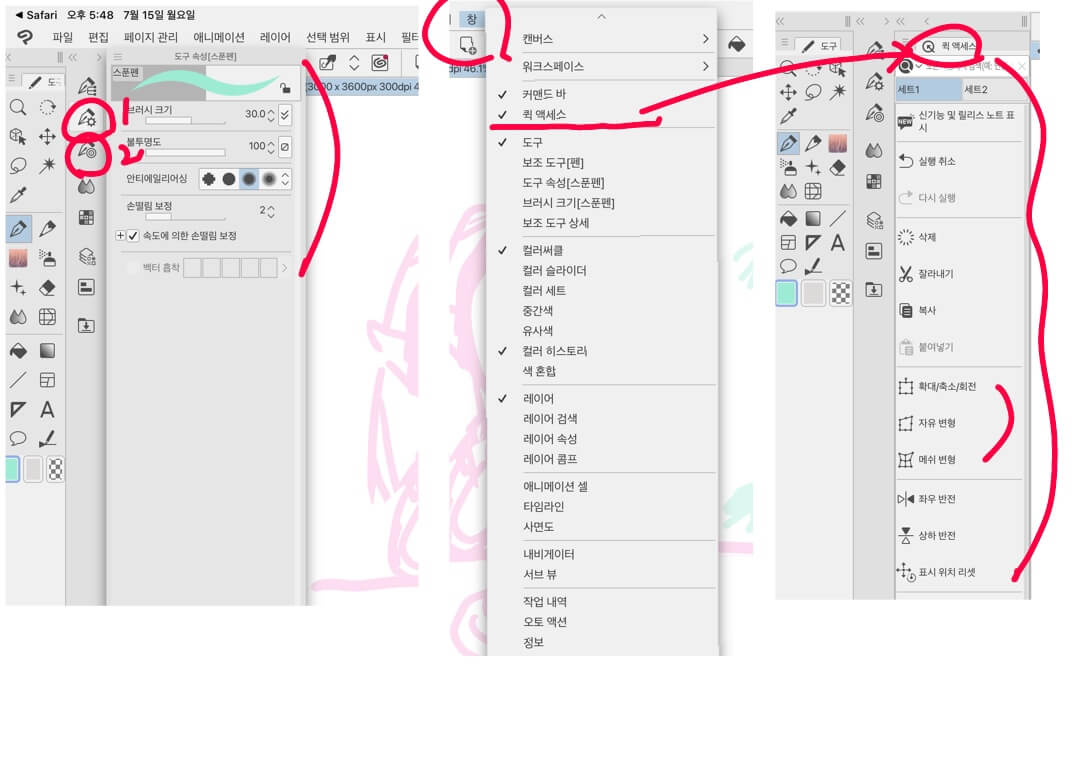
그리고 작업펜, 브러시 등을 선택하면 옆에 종류들이 나오고 그 밑을 누르면 설정도 할 수 있습니다.
크기, 불투명도, 안티에일리어싱(계단현상완화) , 손떨림 보정 등 나에게 맞게 설정할 수 있습니다.
-손떨림보정 같은 경우에는 자꾸 선을 그릴 때 삐뚤삐뚤하게 그려지는 것이 싫을 때 설정할 수 있습니다. 하지만 너무 없애버리면 딱딱한 느낌이 들긴 했습니다.
-퀵액세스, 혹시 화면에 보이지 않는다면? " 창" 텝에서 선택하여 보이도록 할 수 있습니다.

이제 나에게 맞는 작업환경을 맞춰가며 바꾸면 됩니다.
워크스페이스 등록하기
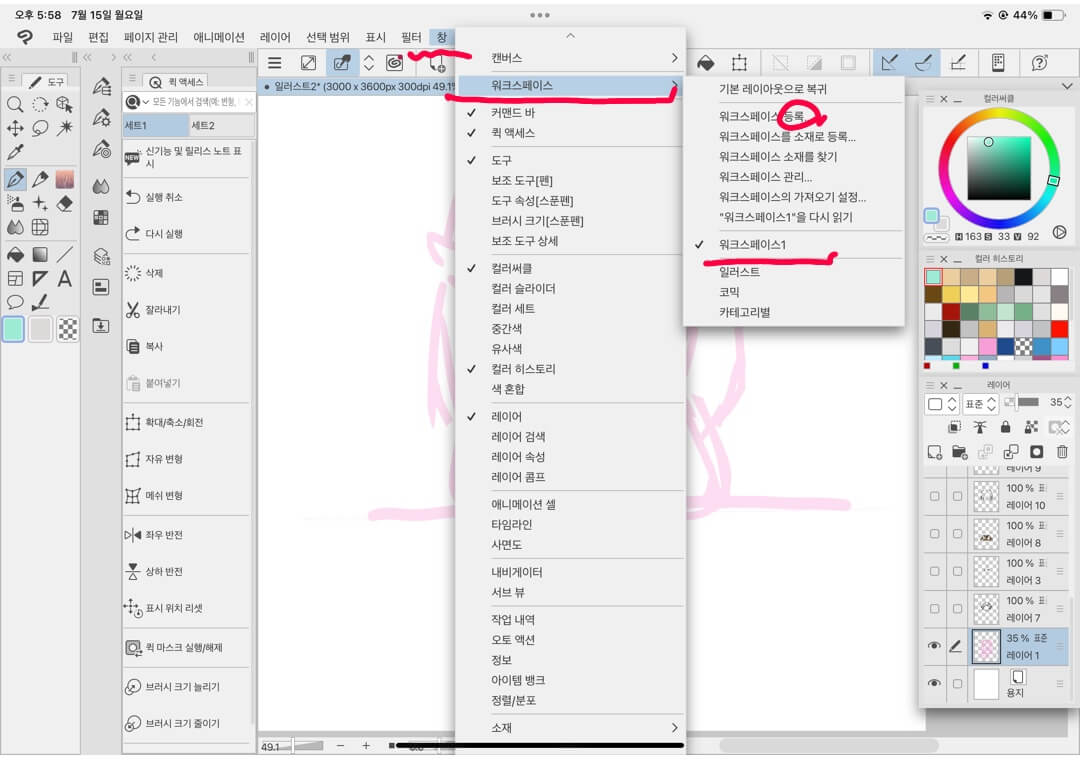
이제 나에게 맞는 워크페이지가 되었다면 '등록'을 누르고 저장하세요. 이렇게 다양한 작업환경에 맞는 워크스페이스를 등록해 놓으면 편리할 것 같습니다.