어려운 단어가 속출하는 3D소재 포즈 도구속성 _클립스튜디오
클립스튜디오의 3D소재 포즈(자세) 많이들 이용하고 계신가요? 이번에 사용하면서 포즈를 편집하는 과정에서 그림초보는 정말 어려운 단어들을?? 정말 많이 보았는데요. 그럼 간단히 메뉴를 탐구해 봤습니다.
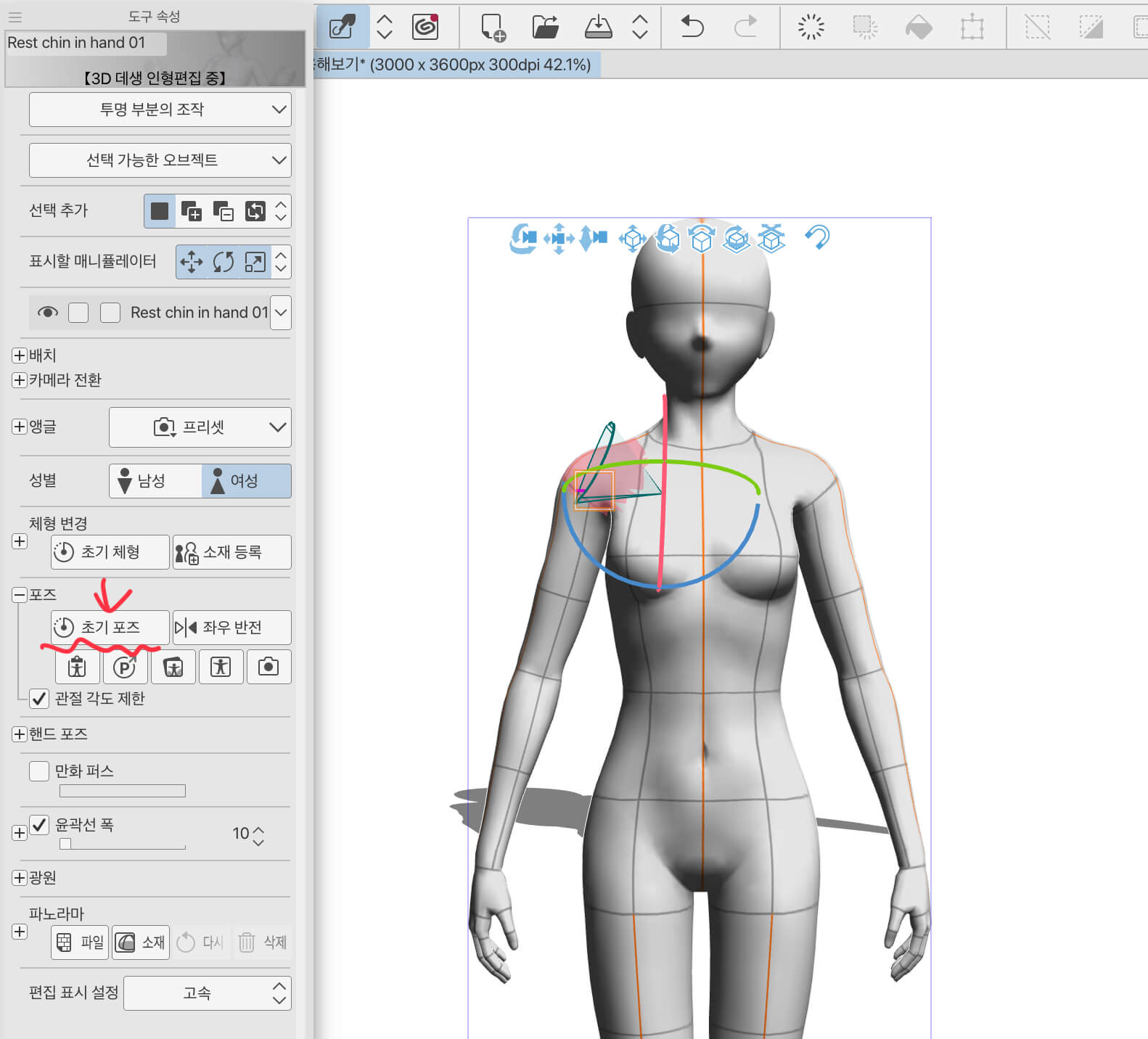
"도구 속성"의 "초기 포즈"를 설정했을 때 모습입니다. 저는 초기포즈라고 하여 설정된 포즈에서 원래의 포즈설정으로 돌아가는 건 줄 알았는데 원래 포즈에서 우뚝! 서있는 포즈로 바뀌어서 당황했습니다. ㅋㅋ 그냥 어떤 자세이든.. 정자세로 서는 포즈로 돌아가는 것 같습니다.
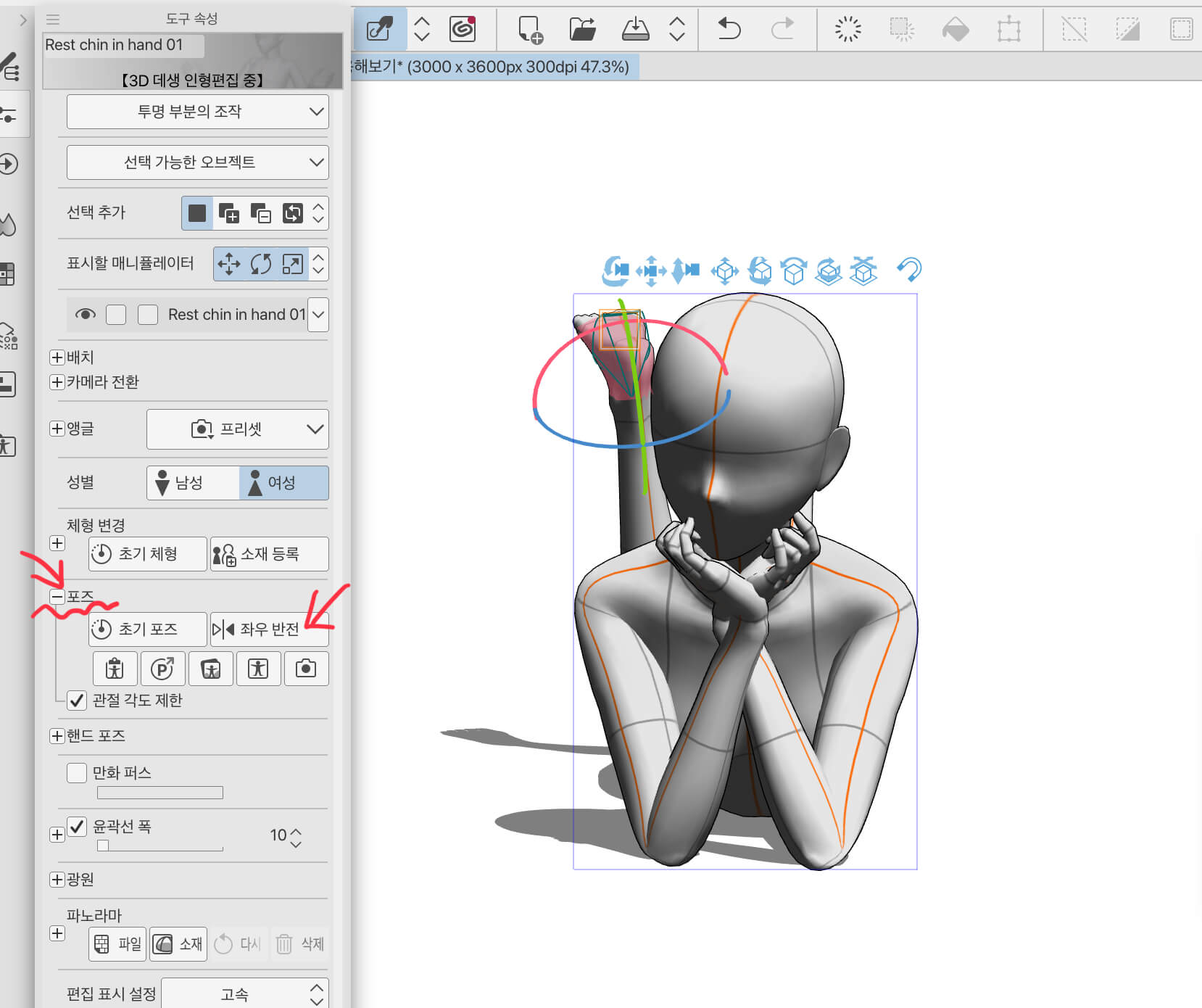
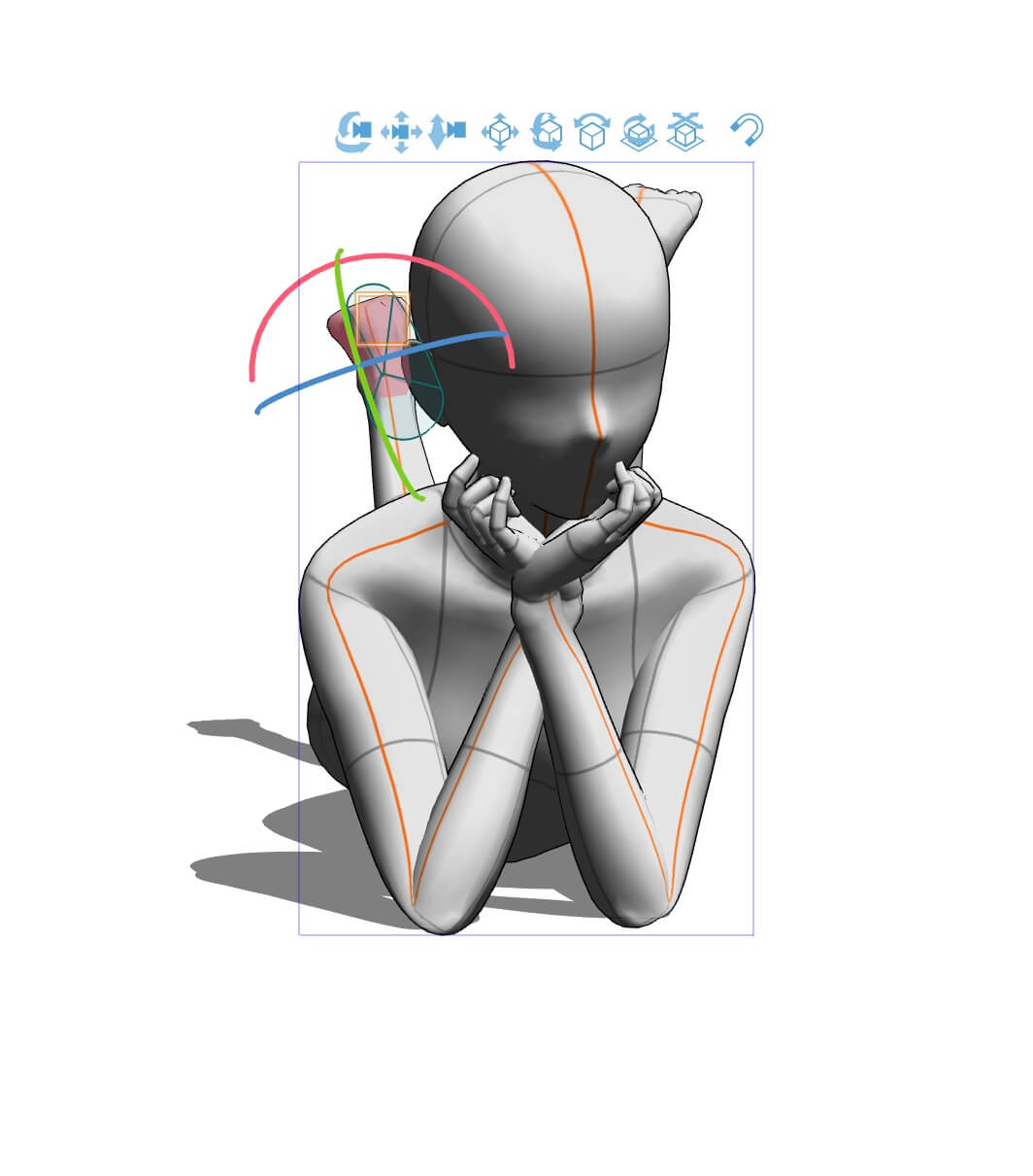
이번엔 "포즈"의 "좌우반전"을 살펴봅니다. 좌우반전은 말 그대로 자세를 왼,오로 바꿔주는 것입니다. 간단하면서 좋은 기능이라고 할 수 있습니다.
그 밖의 밑에 나오는 기능들은 저는 그다지 많이 쓸 일이 없는 기능들이기도 하고 있는 그대로의 현재 3D상태에서 바꾸길 원하기 때문에 넘어갔습니다. (사진을 이용한 포즈 만들기 같은 기능이 있었습니다.)
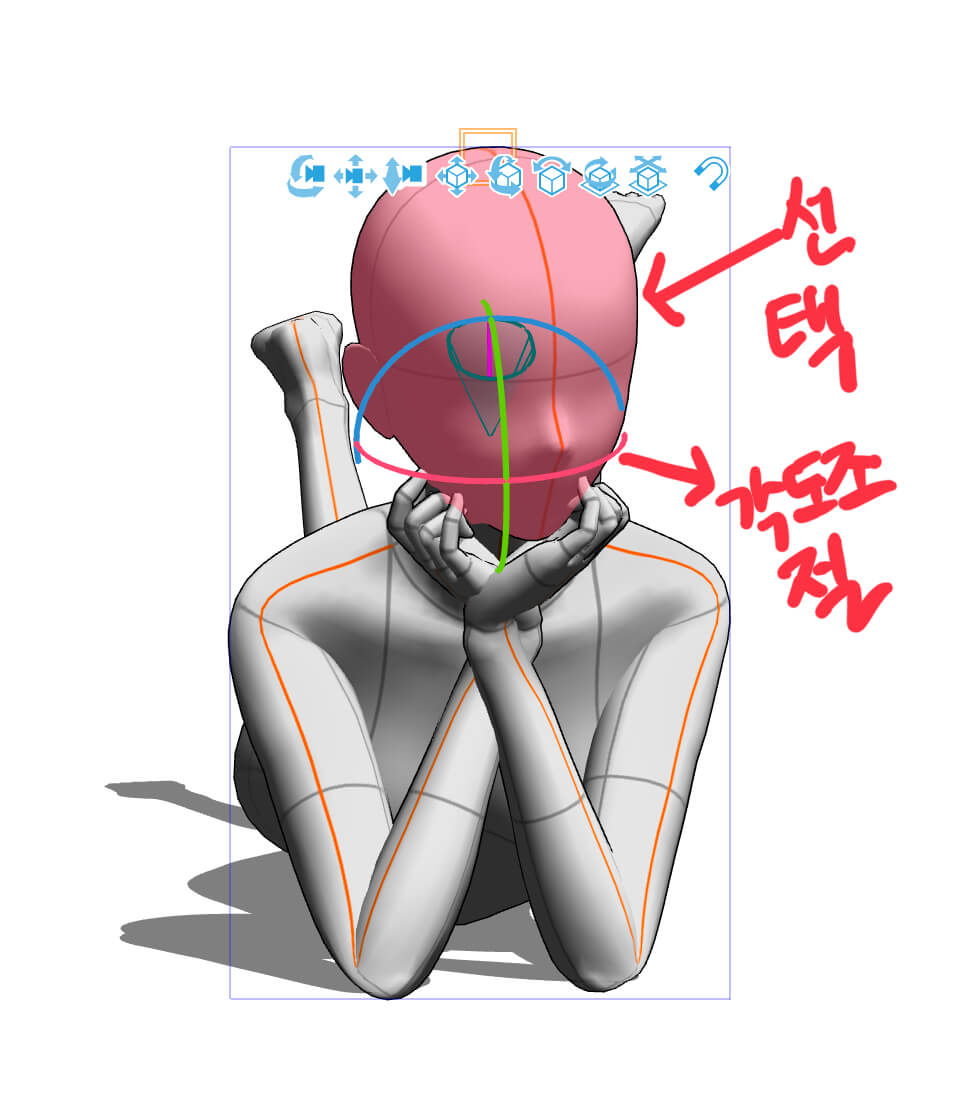
그다음 "관절 각도 제한"이 체크박스에 체크되어 있어 사용해 봅니다. 원하는 부위를 누르고 각도 조절을 할 수 있습니다. "얼굴"을 선택해 각도조절 할 수 있는 각도계? 가 표시되면 터치를 이용해 원하는 각도와 위치를 설정합니다.
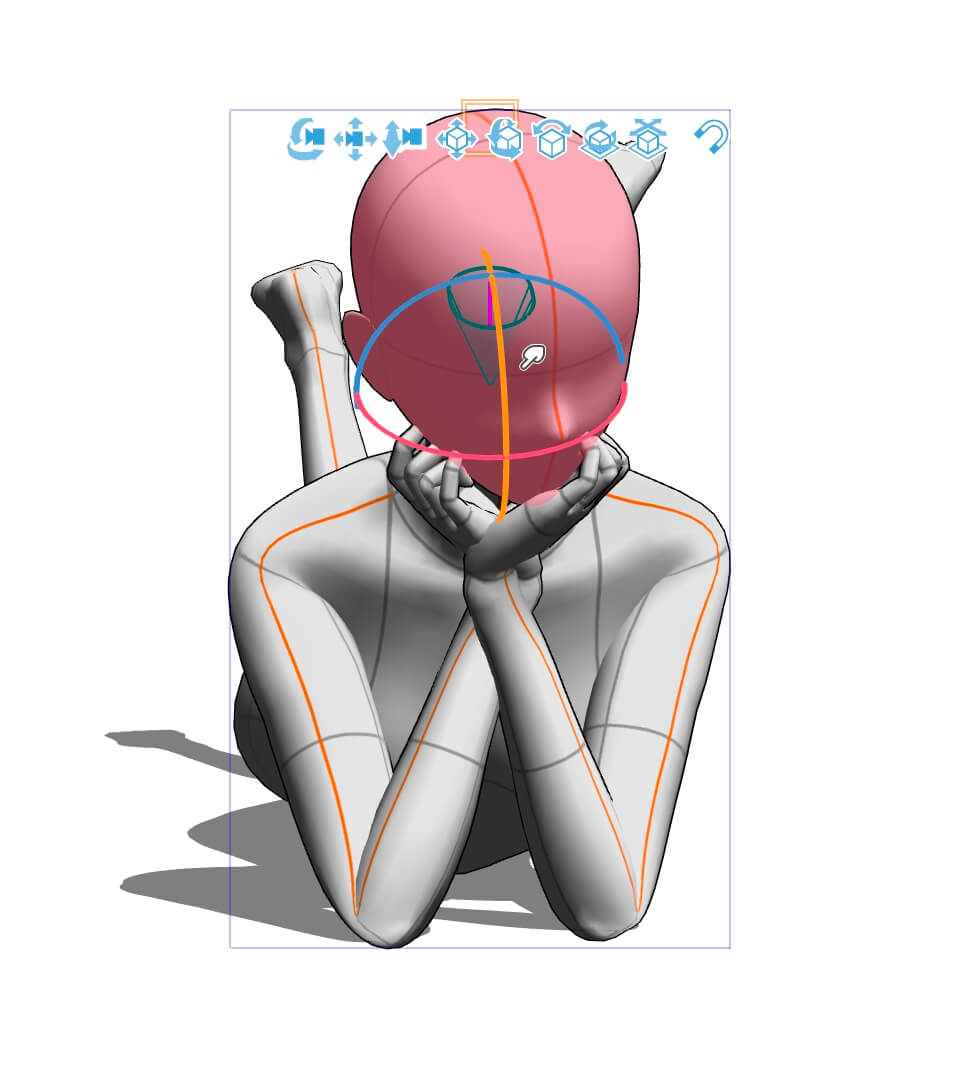

얼굴뿐만 아니라 다리, 발목, 손목, 팔, 어깨 등도 가능하니 이용해 보세요.
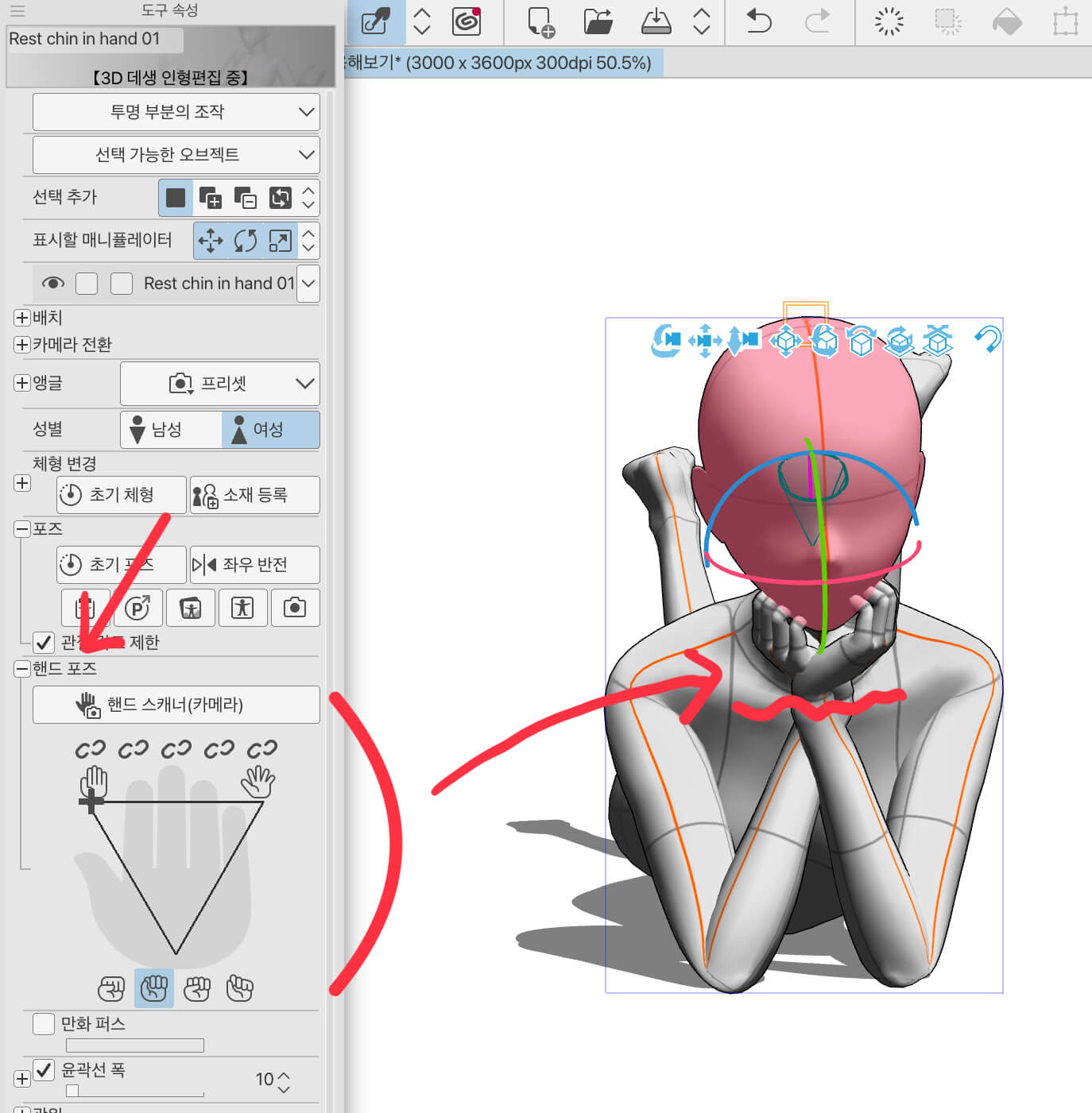
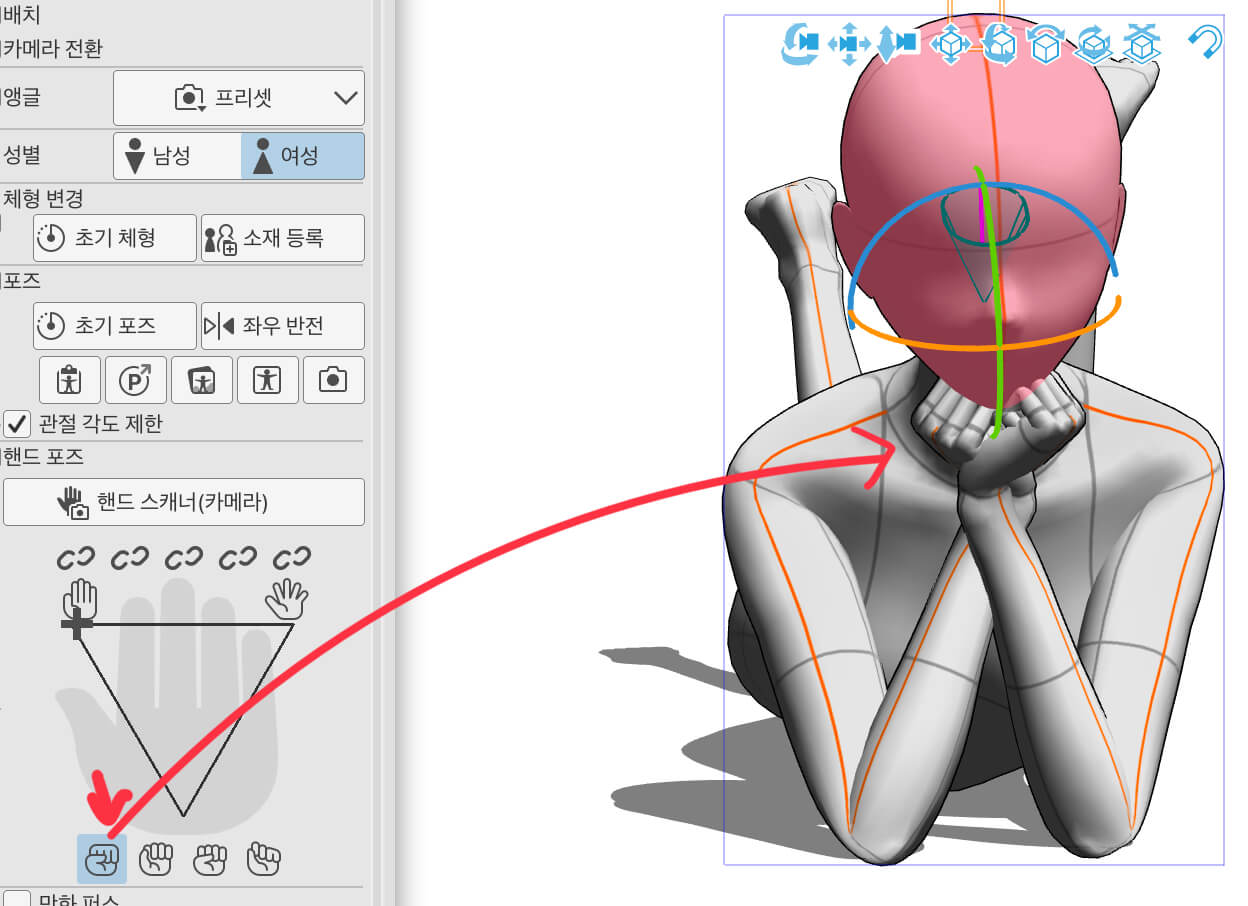
그다음 "핸드 포즈"라는 기능입니다. 위에는 "손바닥"이 나오고 밑에는 "묵"이 나옵니다. 묵의 포즈는 4가지가 있습니다. 그중 첫 번째를 적용한 모습이 오른쪽 사진입니다.
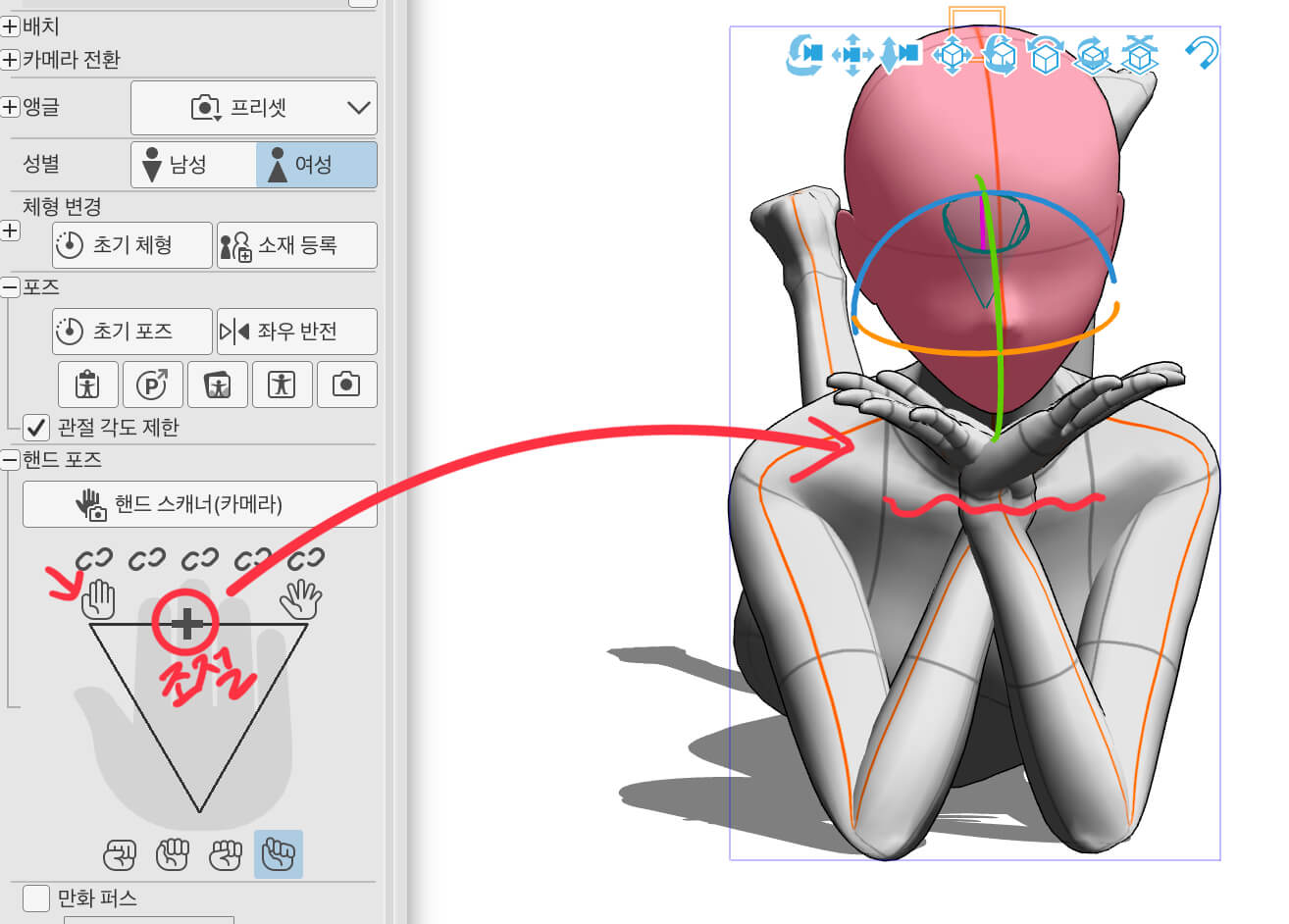
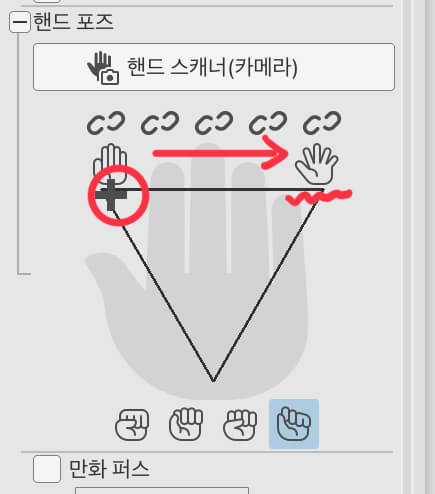
그다음 손바닥이 펼쳐진 아이콘을 이용하면 위의사진처럼 됩니다. 손바닥 같은 경우는 "+"아이콘을 이용해 손가락 펼쳐짐의 넓이를 정할 수 있는데 완전히 오른쪽으로 "+"아이콘을 옮기면 손가락이 다 펼쳐진 손바닥이 됩니다.
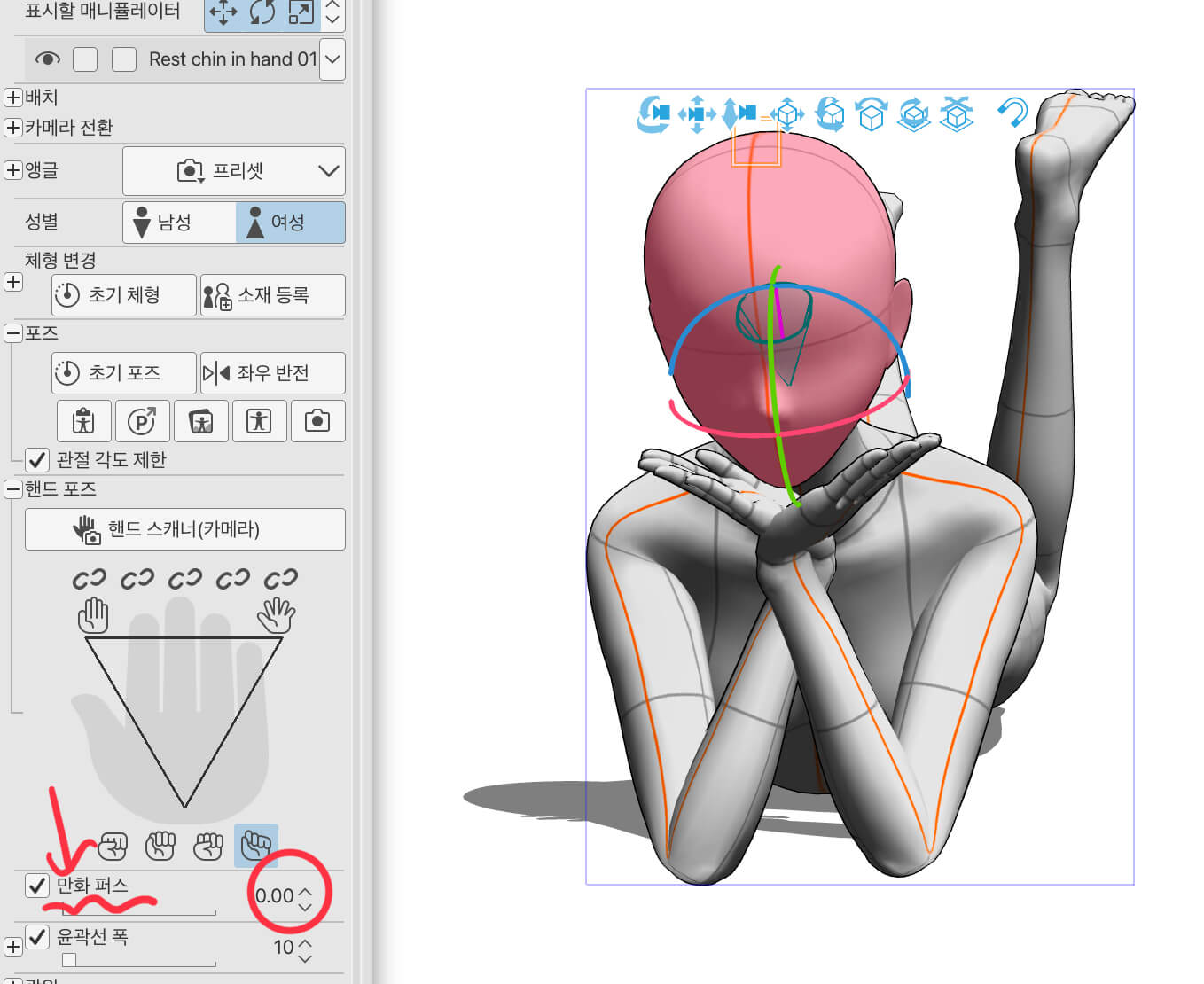
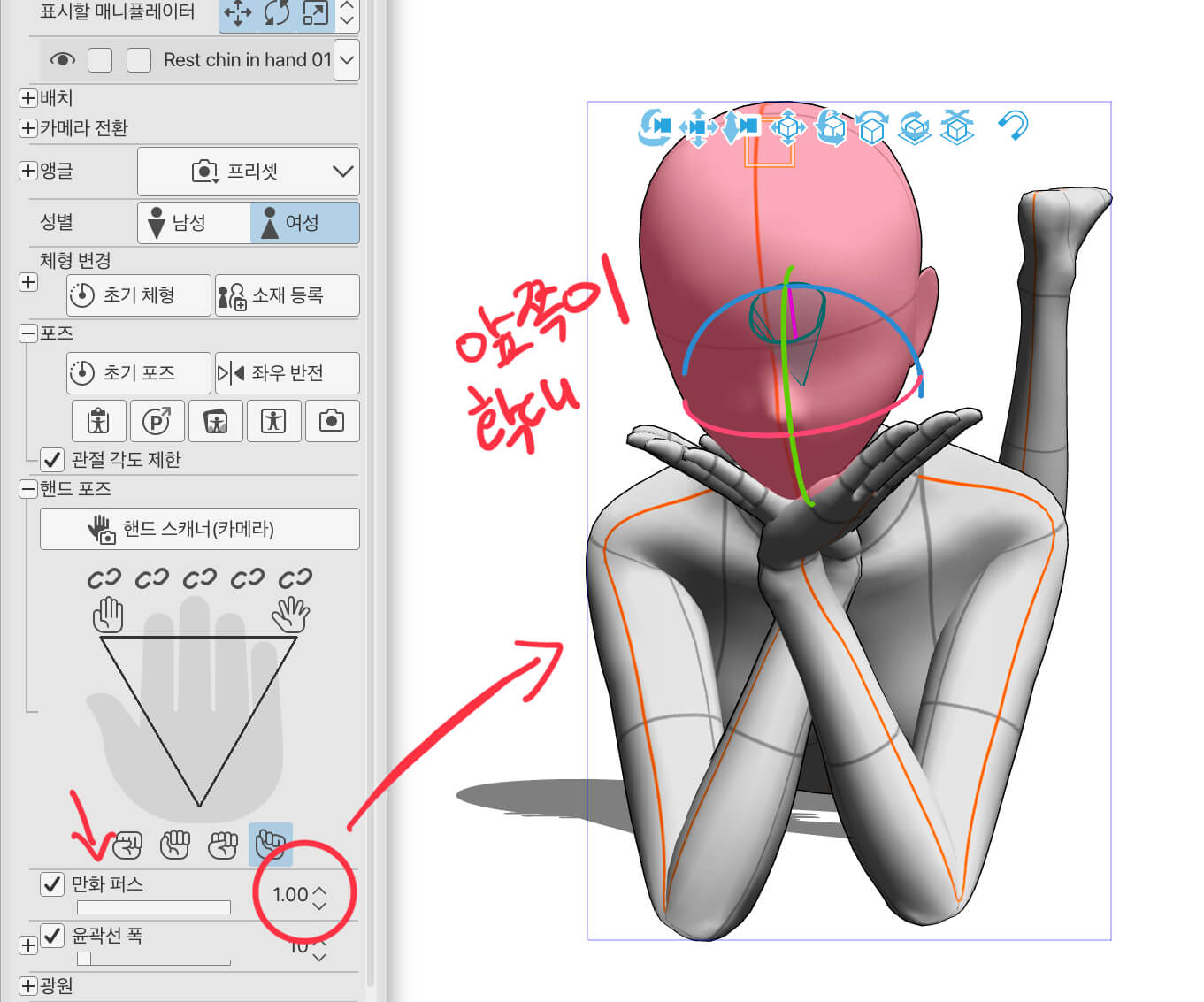
이제 어려웠던 단어들이 속속 나오기 시작합니다. "만화 퍼스"같은 아이콘인데요. 찾아보니 역동적인 생생한 느낌의 그림을 그리고 싶을 때 사용한다고 합니다. 밑에 나오는 바를 조절하면 앞쪽이 점점 확대되더라고요. 뒤에 다리는 점점 작아지고요. 이런 효과가 있는 기능이었습니다.
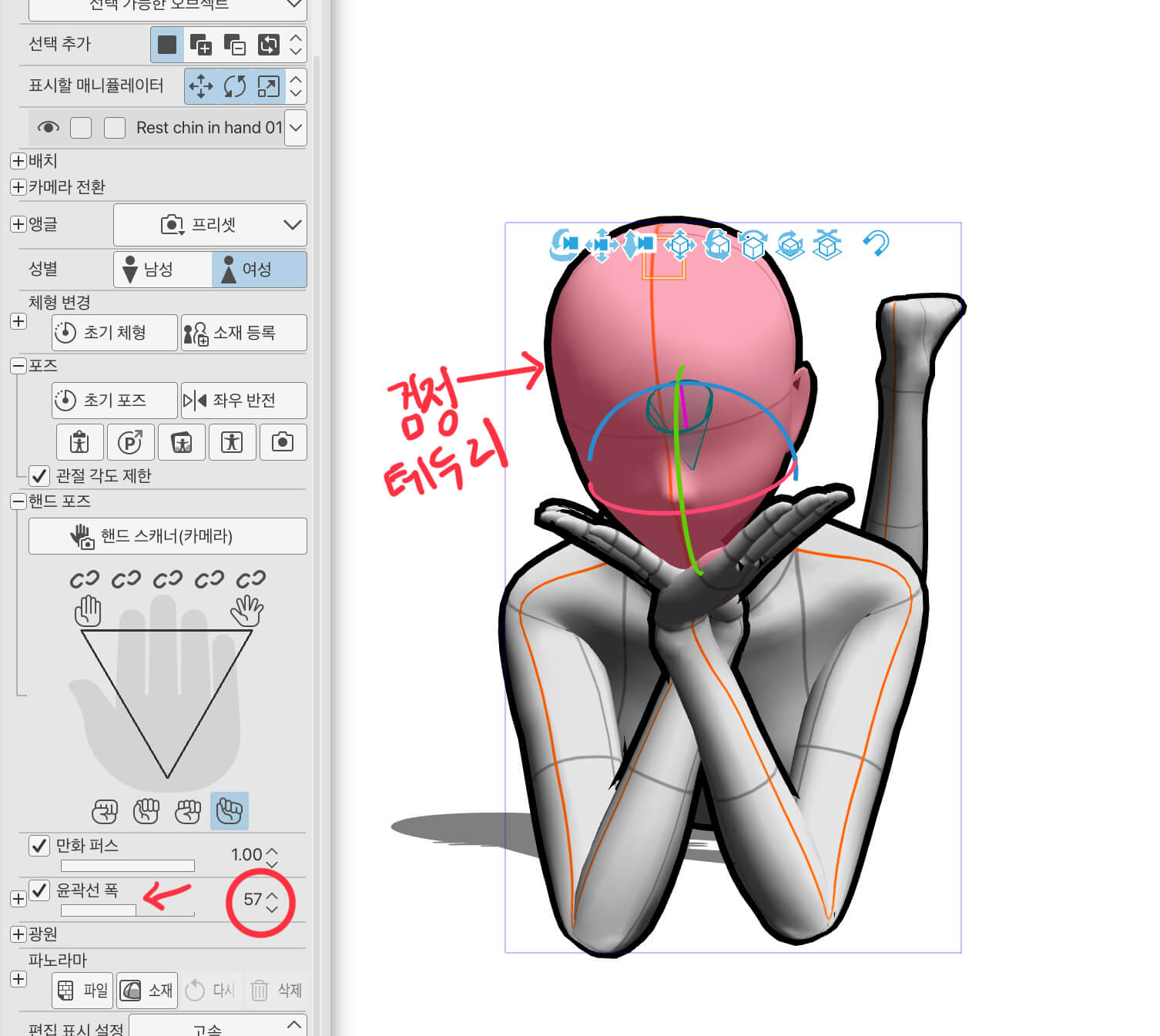
윤곽선은 모든 3D소재에서 동일한데 검은색 테두리가 생기면서 그 테두리의 두께를 설정할 수 있습니다. 어떤 그림을 그리냐에 따라 유용하게 사용될 것 같습니다. 윤곽선 체크를 해제하면 검은색 테두리가 살아집니다.
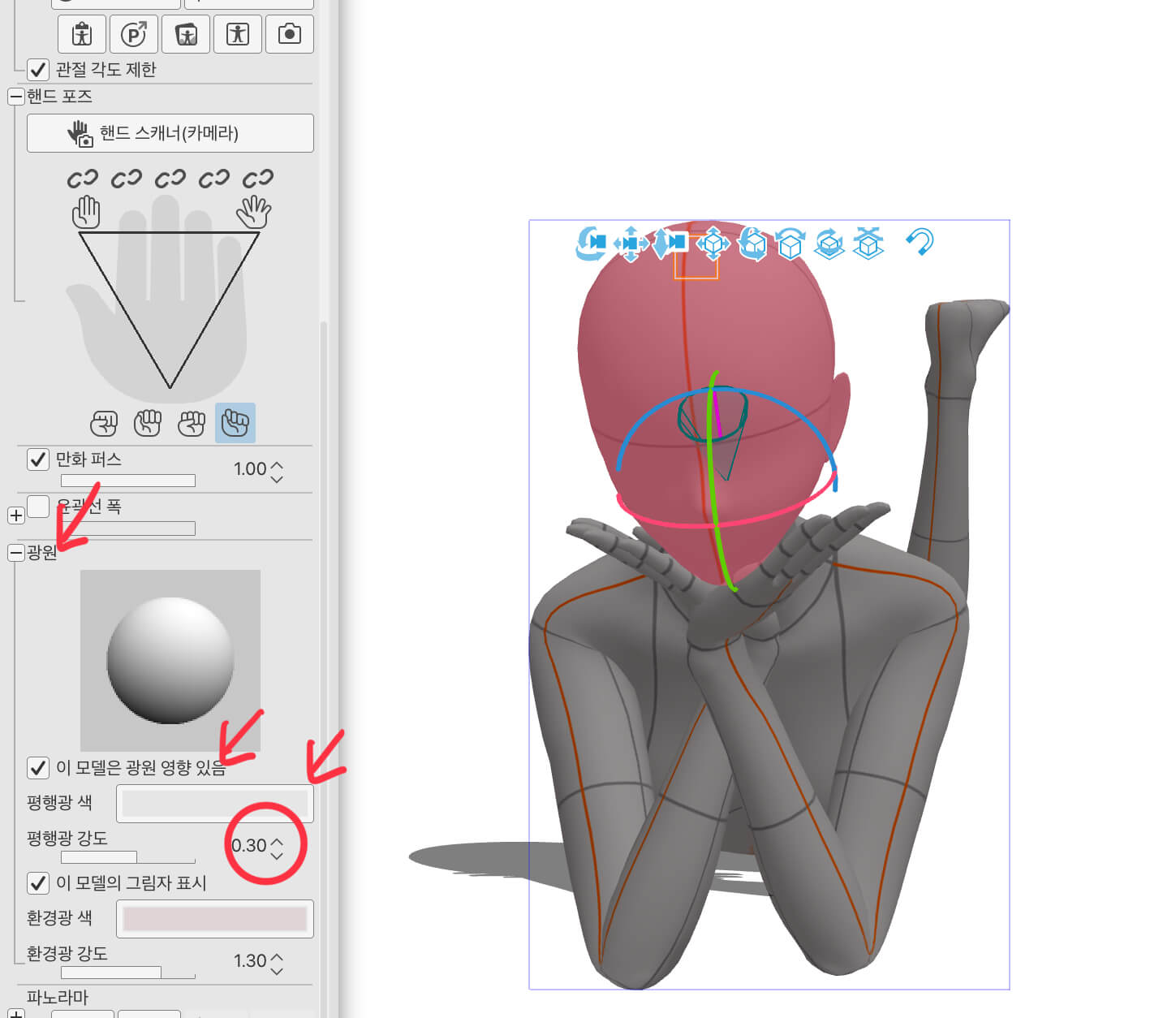
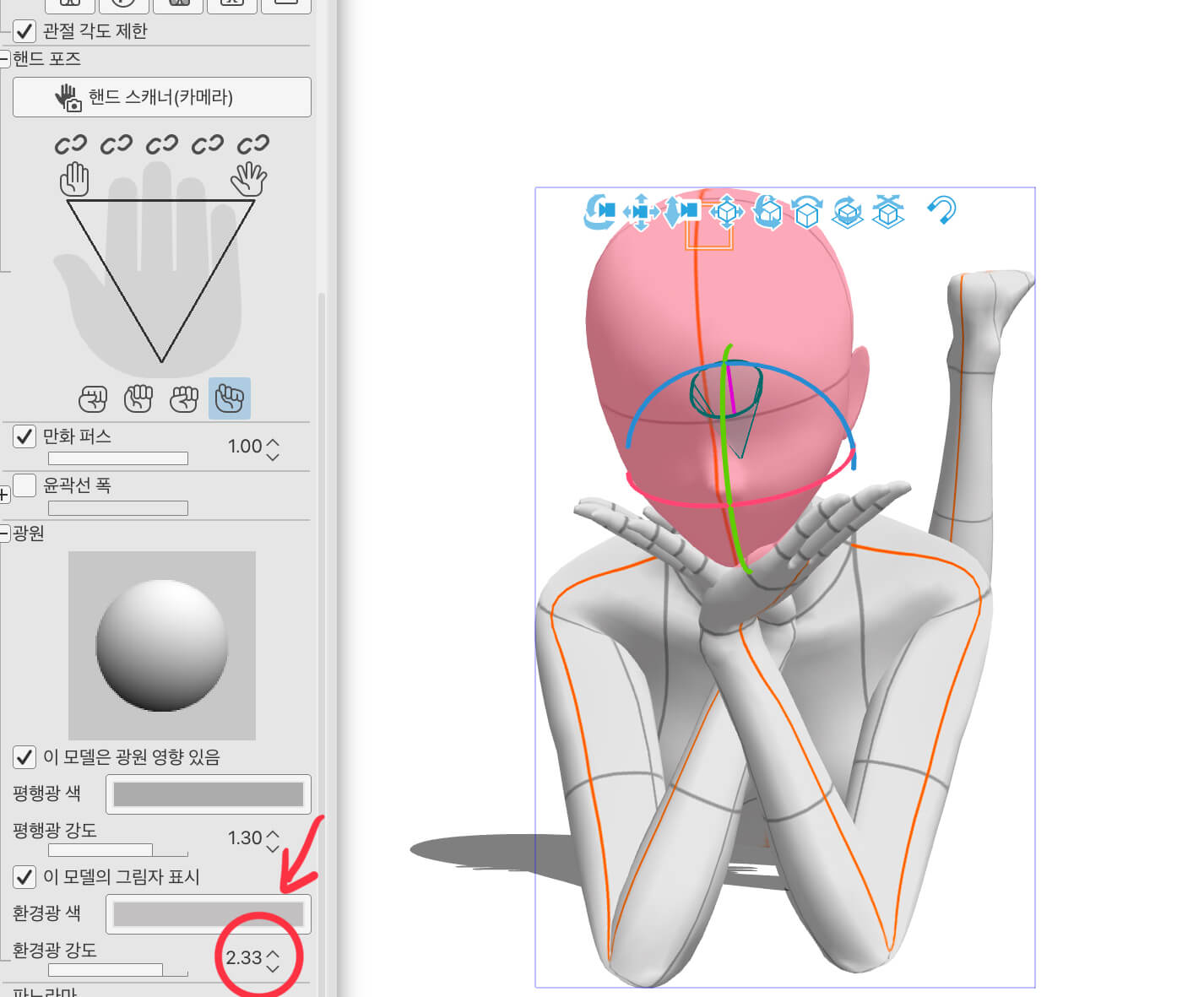
이제 또 어려운 단어들이 나오기 시작합니다. "광원"의 "평행광"과 "환경광"입니다.
먼저 "평행광"은 알아보니 광원의 빛의 강도를 조절할 수 있다고 합니다. 이런 평행광은 "색깔"을 지정할 수 있고 강도 조절이 가능합니다.
그다음 "환경광"은 전체 밝기의 색과 강도를 조절할 수 있다고 합니다. 이 두 가지를 잘 조절하면 음영효과와 그림자효과를 세밀하게 조절해서 사용할 수 있다고 합니다.
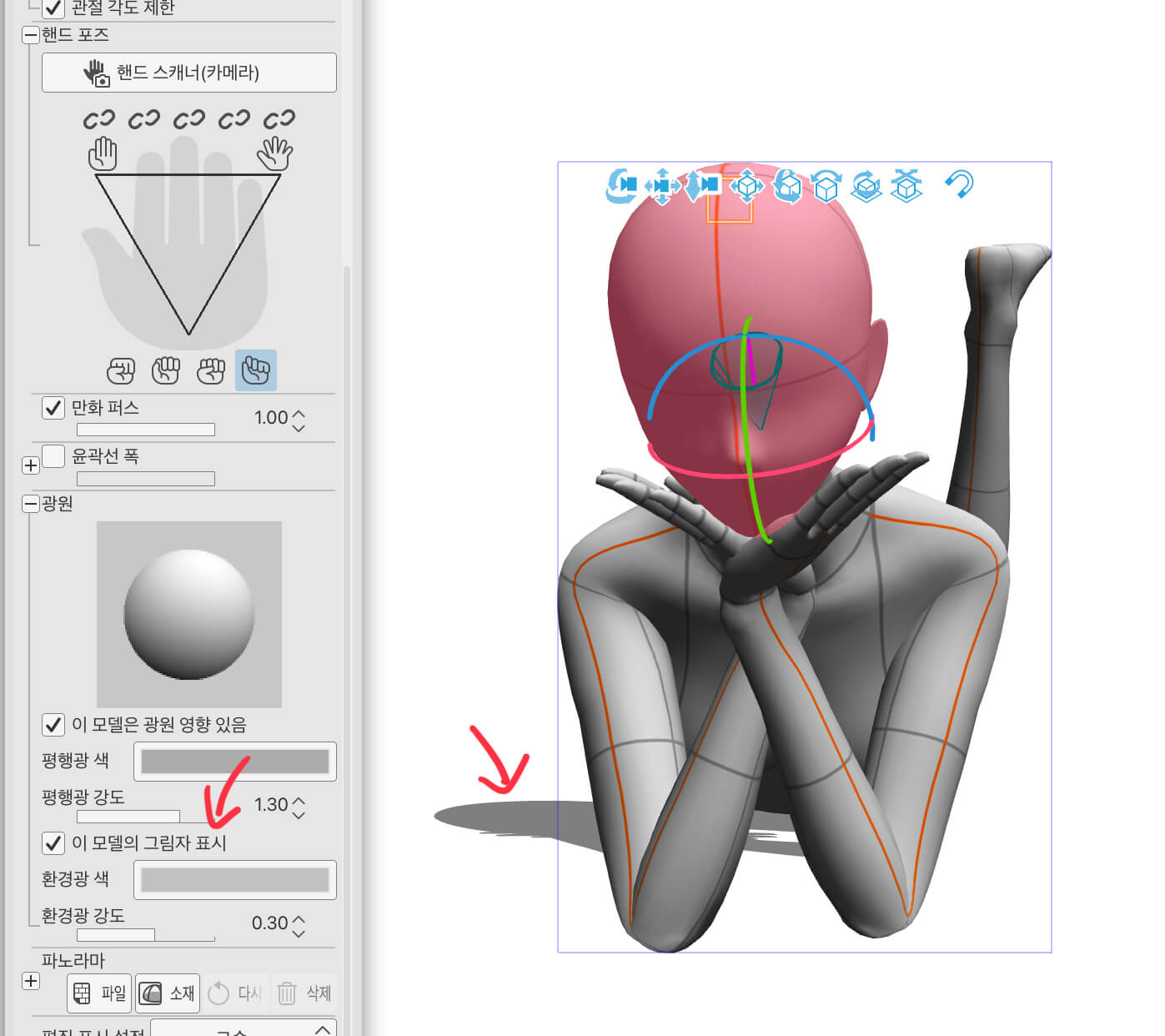
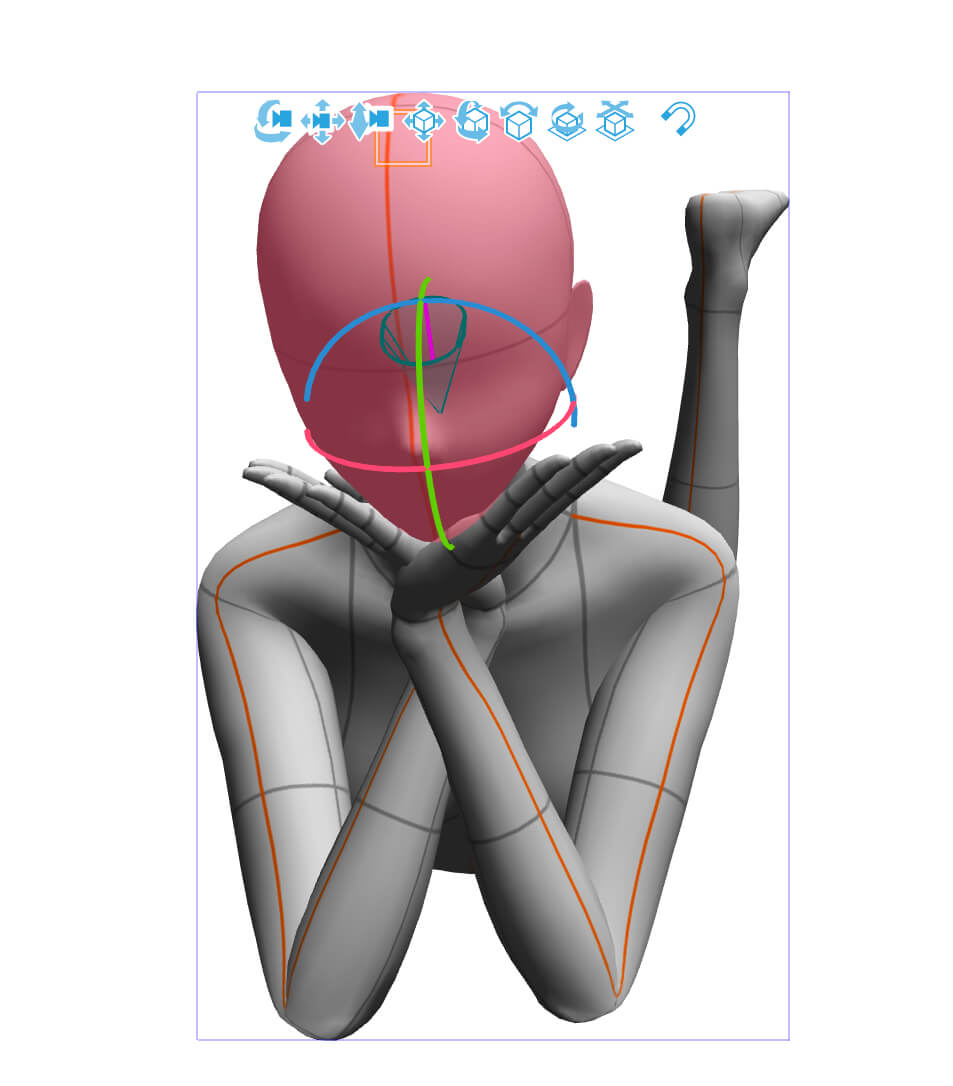
"그림자"는 표시할 수도 있고 표시 안 할 수도 있습니다.
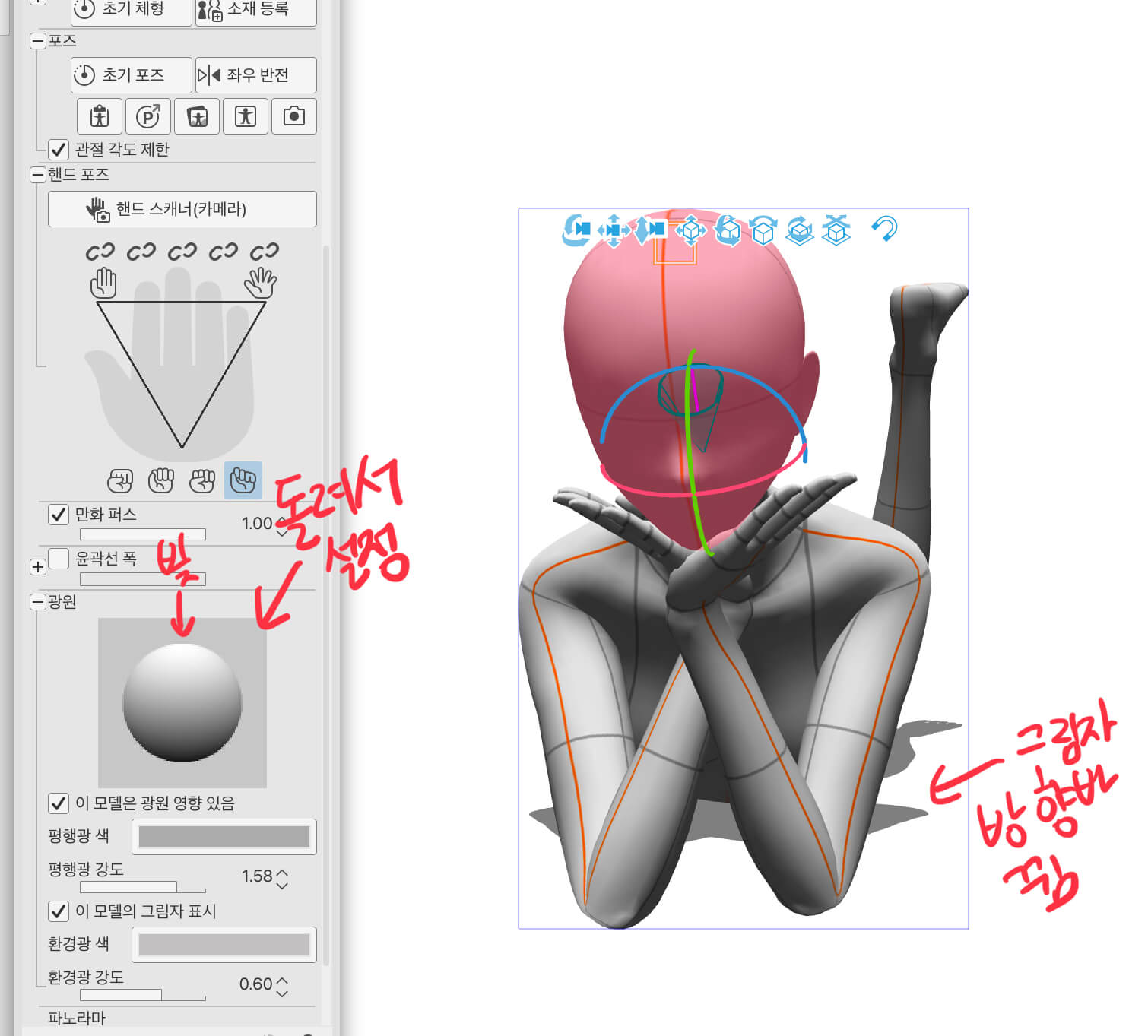
이러한 그림자는 "광원"메뉴의 위쪽에 있는 "구"를 터치로 돌려서 빛의 방향을 조절해 위치를 바꿀 수 있습니다.
3D포즈의 "도구속성"을 간단히 알아봤는데요. 클립스튜디오는 정말 다양한 기능들이 있어서 힘들지만 그래도 공부해서 사용하면 정말 유용한 기능들이 많은 것 같습니다. 그림 그리는 사람들을 위해 좋은 기능들을 많이 넣어줬으니 유저로서 다 사용해 보고 계속 이용하는 것이 좋겠죠~